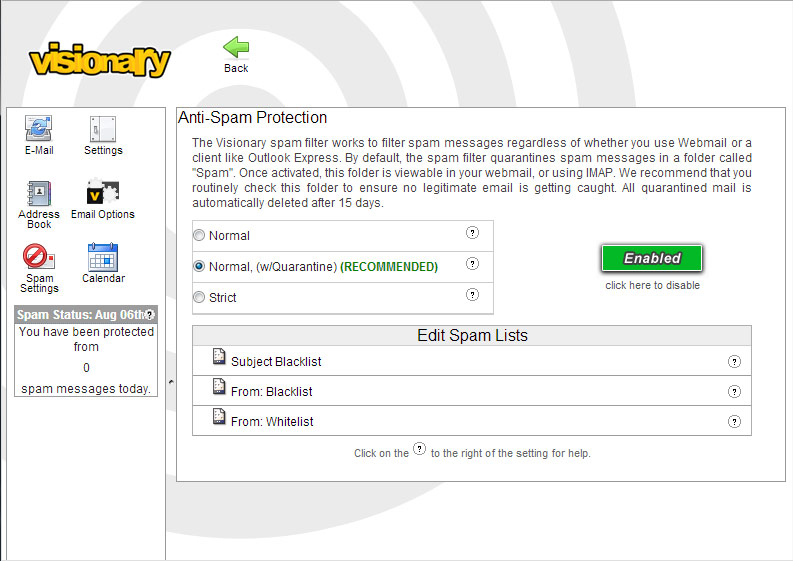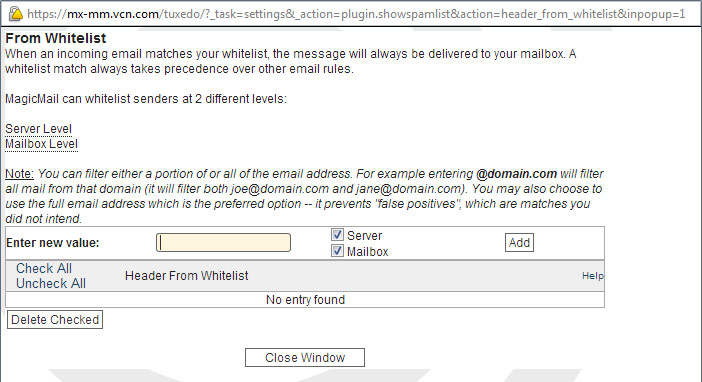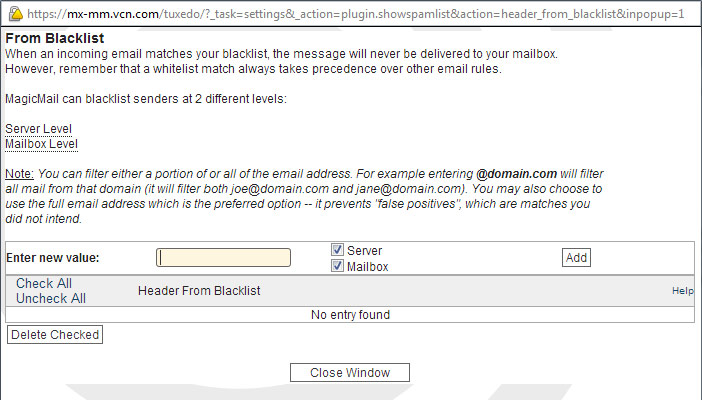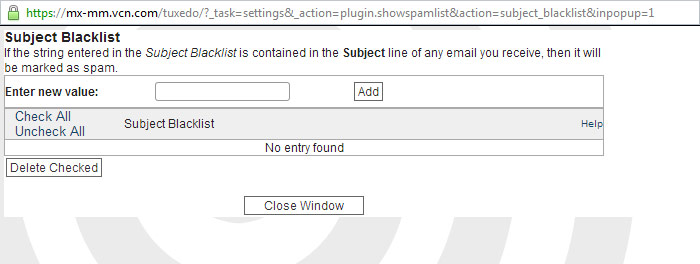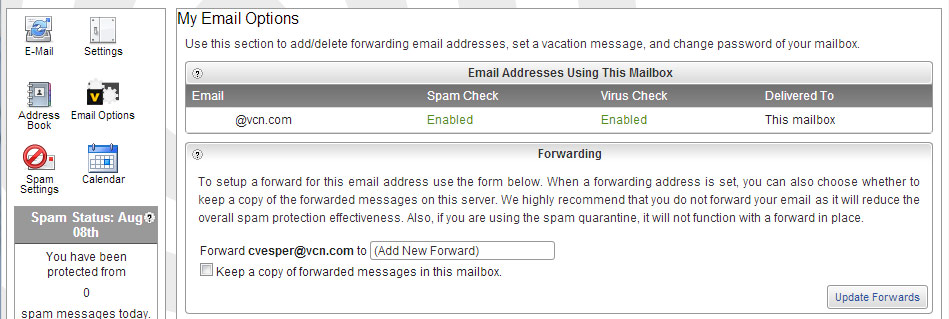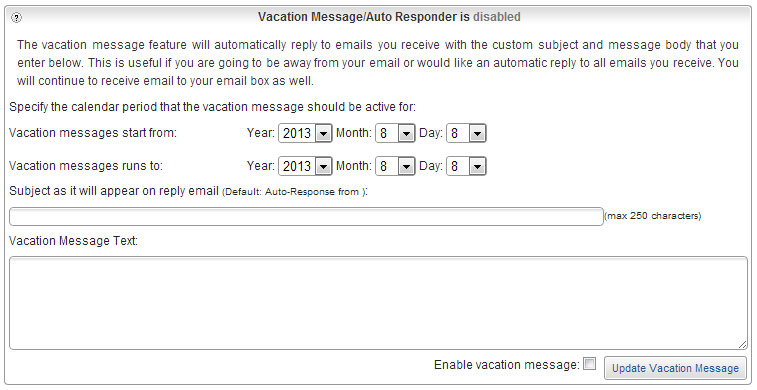| What is the difference between POP and IMAP? |
| POP downloads a copy of your messages from our server and stores them locally on your device. The benefits to POP are offline viewing and long-term storage. IMAP acts like a direct link to the server where you can view messages, but your device does not store them locally. The benefits to IMAP are speed and synchronization between devices. If you delete a message on IMAP, it is deleted across all devices that are configured with IMAP.
Back |
| How do I check spam mail? |
| IMAP
In the list of folders on your device, click on the Spam folder. It will list any messages that have been filtered. |
| Webmail
Go to webmail.vail.net or webmail.colorado.net and login with your email address and password. On the left, click the Spam folder. |
| If there are messages in the Spam folder that you want to keep, click and drag them to your Inbox folder.
Back |
| Whitelisting and Blacklisting |
| Email from senders in your whitelist will be sent directly to your inbox. Email from senders in your blacklist will be filtered so that they do not go to your inbox.
To make changes to your whitelist or blacklist, you must login to webmail with your email address and password at webmail.vail.net or webmail.colorado.net. Back |
Quickly whitelist an address
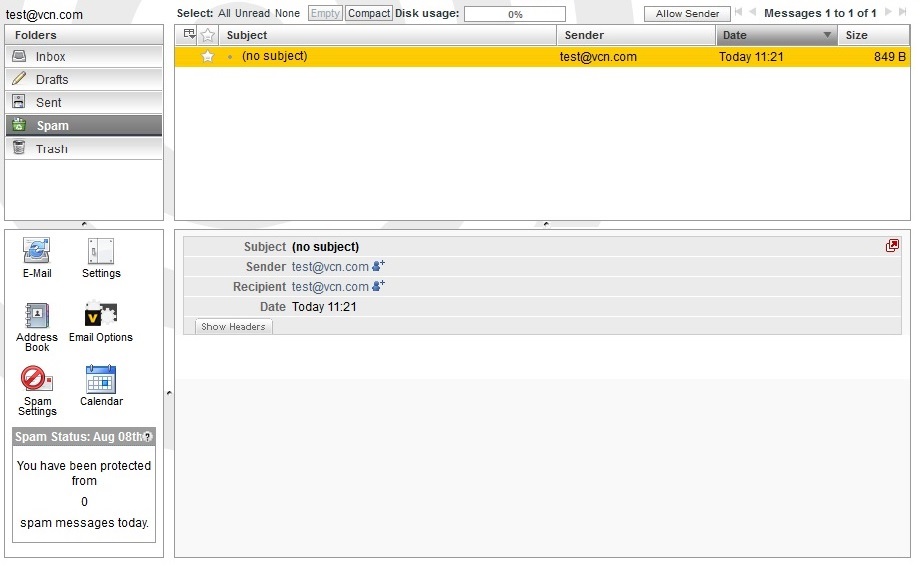
Back |
Quickly blacklist an address
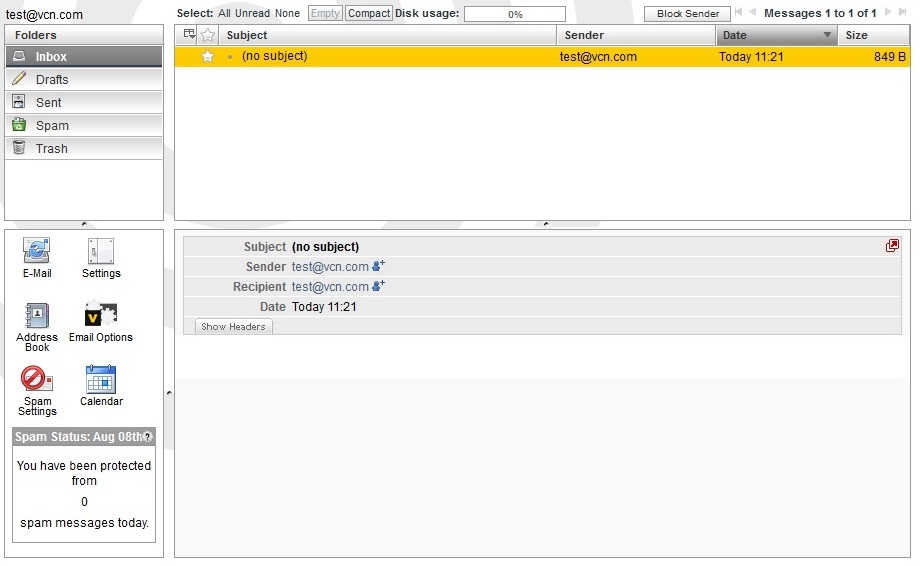
Back |
Manually add a whitelist entry
|
Manually add a blacklist entry
|
| Adjust SPAM filter sensitivity |
|
| Setup email forwarding |
|
| Vacation Message/Auto Responder |
|
| Server | Server | |||
| Username | Username | |||
| Port | Port | |||
| SSL | SSL | |||
| Authentication | Authentication | |||
| Server | Server | |||
| Port | Port | |||
| SSL | SSL | |||
| Authentication | Authentication | |||
|
Back | ||||